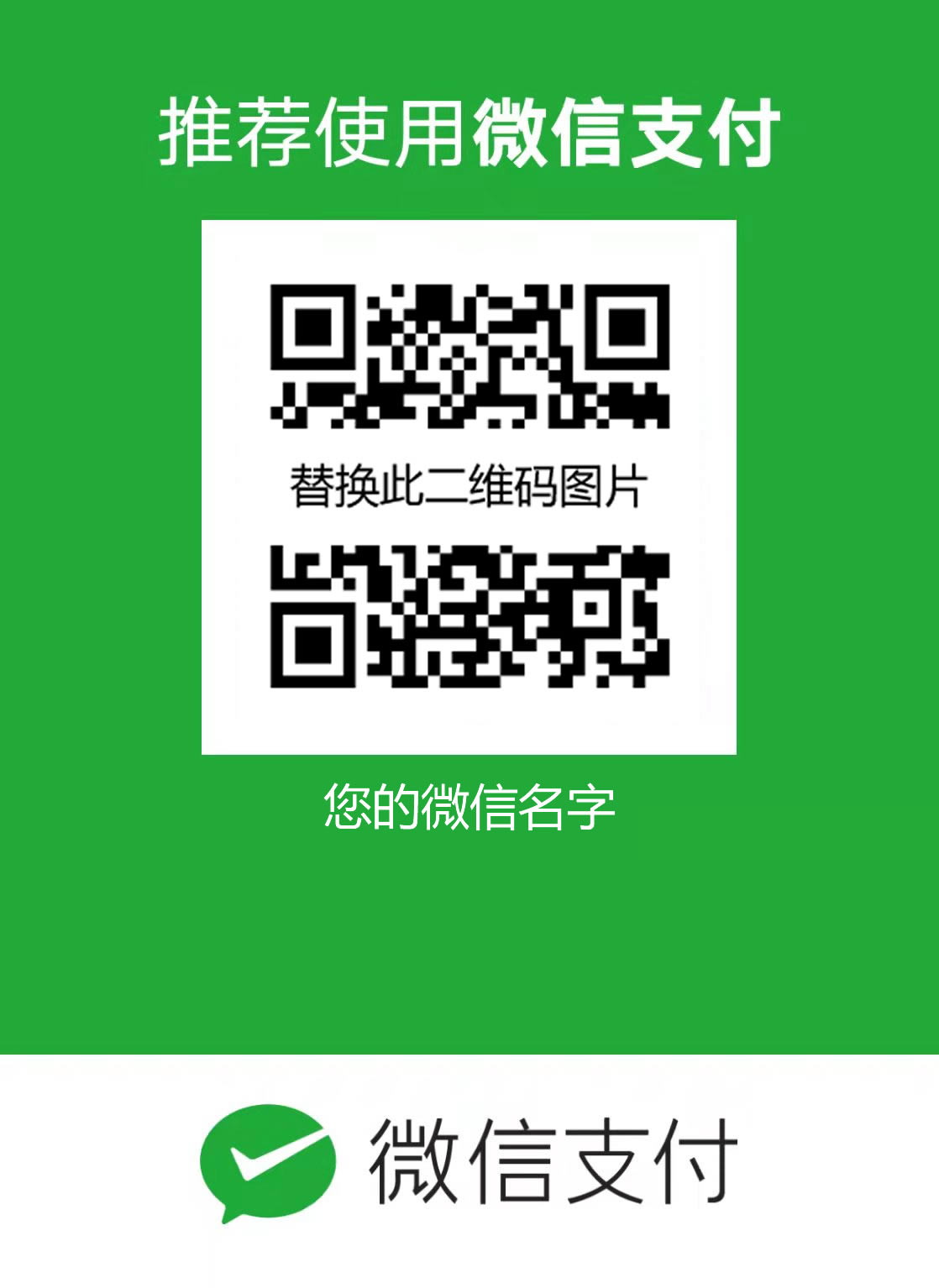郭勇
从插件到应用商店,WPS从简单的文字处理软件成长至今,已经能见到平台化的雏形了,而人们日常使用WPS办公时,可曾留意过类似录屏这样的实用功能呢?
启动WPS软件后,点击上方工具栏中的“会员专项”按钮,即可在新的工具菜单中看到“屏幕录制”项。首次启动WPS录屏需要加载,这里需要耐心等待一会儿(如图1)。
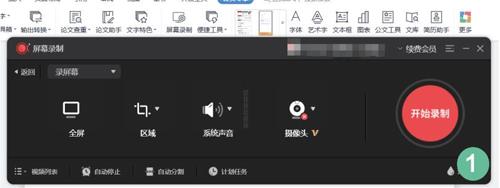
启动WPS录屏以后,可以选择“全屏”或“区域”录制模式,声音选项里选择“麦克风”,点击右侧REC按钮。屏幕显示倒计时3秒(此时您可以快速将PPT切换至全屏),就可以轻松开始录屏啦。
整个“屏幕录制”设计得如同独立APP,大号字体加上图标将功能区域划分得非常清楚,而且该功能本就是作为会员福利推送,所以“预设水印”等功能也是开放的,用户可以根据个人或企业需求,在录屏的时候打造专属水印以保护自己的知识产权(如图2)。
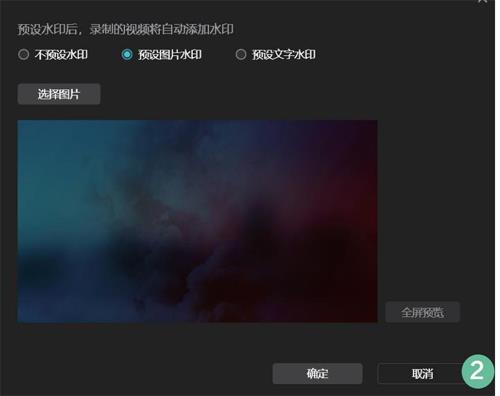
除了最基本的录屏功能外,用户还可以在设置中对视频输出格式、清晰度、帧率、编码等规格进行设定。而除录屏外,用户还可以使用WPS的“屏幕录制”功能进行截图,其设置菜单中提供各种快捷键组合,本身默认为“Ctrl+Q”组合键进行截屏抓取图片。
事实上,在使用WPS录屏功能时发现,其内置缩放和聚光灯区域,能够有效提升录制画面效果,单这一项其实已经压倒了很多收费的第三方录屏软件(如图3)。
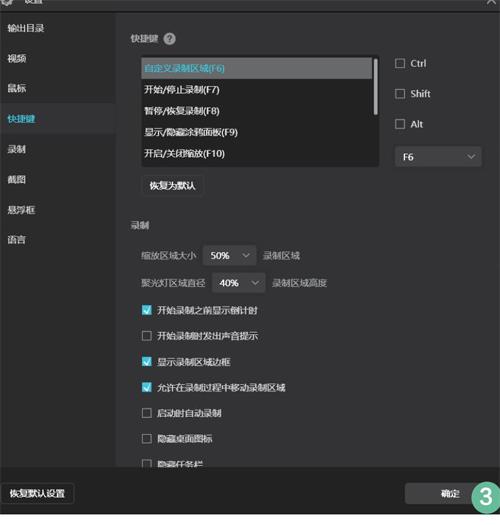
此外,对于需要定时、定期录制而用户又不一定随时在电脑前面时,WPS“屏幕录制”还提供任务计划+自动分割功能,通过对录屏范围、录屏时间的设置,让软件能够自动录制用户想要的内容,便利性非常出色。以任务计划录制为例,当某个时间你不在电脑旁,但又不想错过重要的在线会议、教学演示、课程直播时,便可以使用任务计划录制。依次点击计划任务-新建任务然后设置“开始时间”“时长/停止时间”等参数,最后点击“确定”即可。
除“屏幕录制”功能外,“智能抠图”也是被WPS用户忽略却具有极强实用性的功能。WPS智能抠图模式结合AI技术,即使是复杂背景的图片,也能只用几步即可快速完成背景抠除。用户首先打开抠除背景功能,在智能抠图模式下,默认便已选中涂抹“保留”区域的蓝色画笔。在图片需要保留的区域,任意涂抹(如图4)。
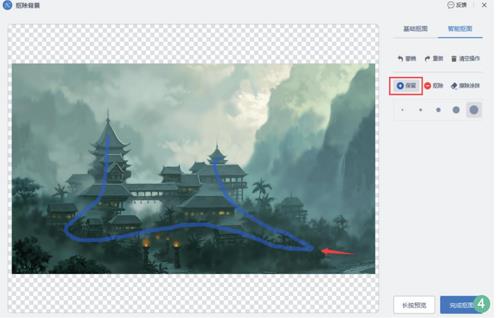
选中涂抹“抠除”区域的红色画笔,并在图片需要抠除的区域,任意涂抹。这时候AI算法便会实时计算应抠除的区域,并用红色遮罩标记出来。若抠除效果不够精确,还可以继续细化涂抹保留或抠除的区域进行调整。调整完毕后,点击“完成抠图”,便会得到抠除背景后的图片,并在原文档替换原图片。无论文档中的证件照底色更换,还是PPT中素材抠图为透明的PNG格式等场景,你只需上传图片即可100%自动识别去除,灵活且高效。而从实际效果看,这样的抠图功能同独立软件也相差无几。
而除前面和图像有关的功能外,WPS会员还搭载了不少能帮助用户提升效率的实用技巧,只不过平时使用或推广较少,大多处于“吃灰”状态而已。以“图片转表格”为例,可一键将纸质文件转电子版,并继续保留原格式。
WSP移动用户只需扫描一下,就能将纸质表格转换成电子版表格文件。它还支持多图转换,扫描多张图片后可直接汇总到一个工作表里,能够有效提升用户办公效率。而WPS“CAD编辑”功能近期全新升级,新增了快速看图模式和导出为图片功能,同时还支持精准测量和批注。无需再下载其他软件,WPS就能让用户在手机上处理CAD文件,并配上了“PDF转CAD”功能,支持两种文件互相转换,方便用户查阅和编辑专业图文内容。