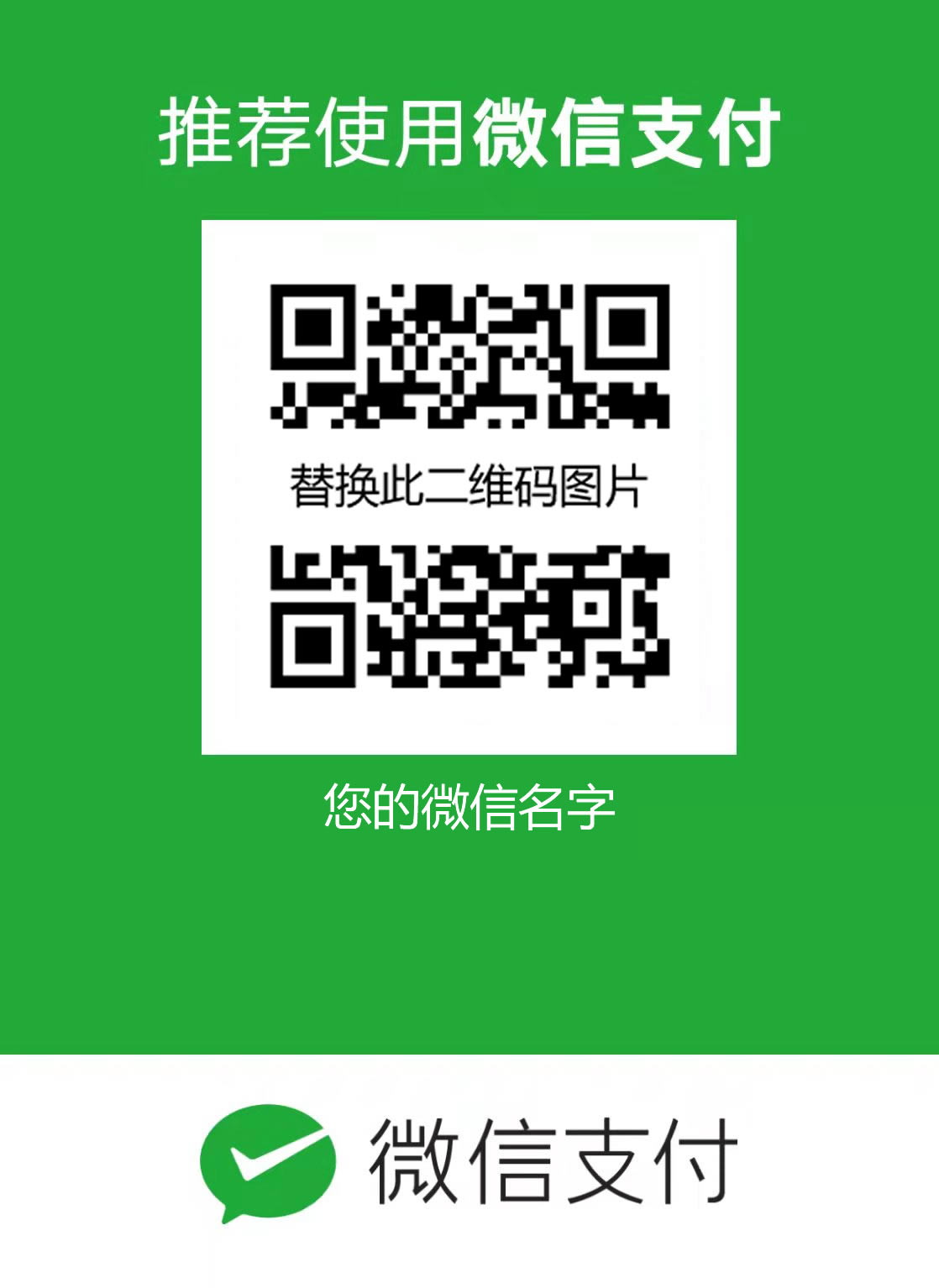陈涛
摘 要:UG作为一种功能强大的CAD/CAE/CAM软件,在很多情况下,它与其它二维CAD软件的数据转换是非常必要的。这里论述了UG工程图和二维CAD软件AutoCAD的数据转换方法。主要通过CGM为中间图形格式,将UG工程图模块生成的二维工程图转换成AutoCAD的DWG格式的文件,实现了两者之间的无缝转换。
关键词:UG;AutoCAD;CGM;数据转换
UG是美国UGS公司开发的集CAD/CAE/CAM大型参数化软件。它可用于整个产品的开发过程,包括产品建模、零部件装配、运动分析、有限元分析以及数控加工等强大功能。尽管UG本身可以生成二维工程图,但由于一些原因,在很多情况下还是需要将UG工程图转化为AutoCAD的DWG文件。这是因为:
(1)AutoCAD是目前我国使用最广泛、应用最成熟的二维设计软件,在国内具有广泛的影响,大多数工程技术人员都熟悉该软件,而且,利用AutoCAD能够很方便、很容易地用打印机或绘图仪导出图纸,对相关人员和相关设备的要求较UG要低。
(2)如果加工设备比较先进。完全可以使用UG实现无纸化的设计与制造。但就目前国内的情况来说,真正实现CAD/CAE/CAM的企业还很少。因此在产品生产过程中仍然需要提供大量的二维零件图纸。
(3)UG生成的工程图是符合欧洲标准的,在某一些细节方面跟我们的国标有一定的差距,这样会给我们的工程技术人员带来很大的不便。
(4)UG在尺寸符号标注,文字处理以及明细表编制方面的情况还不尽如人意,而且早期的UG版本在汉字导入上与Windows的兼容性也不甚理想。而这些生成二维图以后的后处理工作在AutoCAD就可以方便快捷实现的。
(5)UG的打印接口设置复杂,稍有不慎,就会造成导出图纸作废。而AutoCAD的打印接口已经非常成熟,只要经过简单的设置就可以导出用理想的图纸。
基于以上这些原因,这里就着重讨论如何将UG工程图转换为AutoCAD的DWG文件,以满足实际应用的需要。
1 数据转换的过程
在UG中进行数据转换的时候主要是将UG—Drafting中工程图的信息转入AutoCAD,包括视图信息(主要是投影视图、剖视图、局部放大视图以及向视图),尺寸标注信息,公差信息以及文字信息等等。因此在进行转换的时候必须设置一些适当的参数来得到所需要的转换结果。UG提供了几种转换二维图形的方法。包括直接用转换器Translator进行转换。还可以用2D Exchange方法直接将UG的Part从三维转换到二维视图。但是用上述方法在转换一些比较复杂的装配图的时候。由于参数的设置不当以及它接口本身的原因会造成视图丢失、视图中线条丢失和线条多余等各种问题。用这两种方法的另外一个问题是导出的中文字符无法显示。因此我们采用CGM为中间过渡格式进行数据的转换。CGM(Computer Graphicsmetafile)是一个符合ANSI标准的二维图形格式,它可以在不同的操作系统之间移植。并兼容多种显示程序。它可以将当前UG工程图的轮廓完全不失真生成并显示。下面就是通过CGM的具体转换方式主要包括以下三个步骤:
1.1 导出CGM文件
(1)在UG中,打开要转换的零部件,并进入其Drafting工程图模块。
(2)选择“File”>“Export”>“CGM”,这时系统会出现ExportCGM的对话框,先选择该CGM的保存路径以后,再在该对话框里导入CGM的文件名字,其拓展名为系统默认的cgm。
(3)此时系统出现如下的交互式转换设置对话框如图( 1)。先用FTT命令将要转换图形在UG工作窗口中全部显示。然后按下面的参数进行设置:
源:显示
GM 大小:比例 比例因子 1
颜色:按显示
宽度:标准宽度
文本选择:多义线(文本形式必须设置,否则转换以后不能显示中文)
VCD 坐标:实数(虚拟坐标)
线型:4 CALS(字体)
然后OK,这样所需的CGM文件生成了。
1.2 导入CGM文件
(1)选择“文件”>“新建”在新建对话框中新建一个UG part文件,并导入想要的文件名。
(2)在当前工作的新文件中,选择“文件”>“导入”>“CGM”,在导入CGM对话框中选择先前生成的CGM文件,此时,CGM已经被导入当前的Part文件中了。
(3)现在在Part文件中虽然是二维图形,但是它只是part的一个部分,并不是真正意义上的我们所需要的二维工程图,所以还必须经过以下的转换。
1.3 导出DWG
在当前的文件中(新建并导入CGM的Part文件)选择“文件”>“导出”>“DFX/DWG”。此时系统出现类似图( 1 )的交互式对话框,按下面的参数进行设置:
导出自:显示部件
导出至:DWG(指定导出文件类型)
DWG 文件:(指定导出的路径和文件名)
通过以下的高级设置可以设置导出不同版本的DWG文件。选择高级复选框,出现高级设置对话框:在该对话框中有五种DWG版本可供选择,2005、2004、2000、R14和2007。这样就可以针对不同版本的AutoCAD系统进行有效的转换而避免的由于版本而产生的不兼容问题,从而提高了转换效率。
在所有的参数设置完成以后,点击OK就可以导出需要的DWG文件了。
在经过这三个步骤以后,UG工程图与AutoCAD的转换工作基本完成了。现在将转换完成的DWG文件拷贝到安装有AutoCAD的计算机上,就可以打开进行一些后处理操作以及打印出图了。
2 转换中的一些问题
2.1 不能正常打开DWG文件
在有些情况下,由于软件兼容问题和UG本身转换的问题,AutoCAD无法正常打开转换生成的DWG文件。在这种情况下,只要打开AutoCAD,选择“文件”>“修复”,出现修复对话框,
选择转换好的DWG文件进行修复。然后就可以打开修复的DWG文件了。
2.2在转换的图形中无法显示中文字符
由于早些的AutoCAD版本的字库不包含UG的字体文件,所以要在AutoCAD中加入一些字体以后转换图形的文字符就可以正常显示了。
3 转换实例
按以上步骤对某个日常生活中所用的勺子产品图由UG Pan文件进行DWG文件的转换。首先打开要转换的文件,并进入工程图模块。接着按照导出“CGM”新建“Part”并导入“CGM”导出“DWG”的步骤进行转换。是转换后得到的DWG文件。
经过检查,原UG工程图模块中的所有信息都没有失真的转换到了DWG文件中。转换是非常成功的。为了得到更符合国标的图纸,我们只在UG工程图中生成二维视图,然后在AutoCAD中进行标注,修改等一系列后处理,这样生成二维图纸的效率将大大提高。
4 结束语
UG和AutoCAD有着各自特定的优缺点回和应用领域。这里通过使用CGM文件格式将这两个软件有机的结合起来,实现了UG工程图和AutoCAD的转换。在工程图应用中,具有非常现实的指导意义。
参考文献
[1]谢国明,曾向阳,王学平.UGCAM实用教程[M].北京:清华大学出版社,2003.